Windows 11’in Kilit Ekranı Nasıl Özelleştirilir?

Windows 11 PC’nizi kullanırken, kilit ekranına çokça baktığınızı fark edeceksiniz. Bilgisayarı başlattığınızda, oturumu kapattığınızda veya bilgisayarı manuel olarak kilitlediğinizde görünür. Bu nedenle, Windows 11 kilit ekranını istediğiniz kadar gösterişli hale getirmek isteyeceksiniz. Varsayılan olarak, kilit ekranı ortada bir takvim tarih ve saat durumu, sağ altta bir ağ simgesi ve duvar kağıdı olarak rastgele Windows Spotlight arka planları görüntüler. Ancak Windows 11 kilit ekranı tercihlerinize göre özelleştirmenin birkaç yolu vardır.
Windows 11’de Kilit Ekranı Arka Planı Nasıl Değiştirilir?
Kilit ekranı, güzel fotoğraflar olan rastgele Spotlight arka plan resimleri içerir . Ancak bunun yerine kilit ekranına kendi resimlerinizi eklemeyi tercih edebilirsiniz. Bu ekranı, aşağıdaki gibi Ayarlar aracılığıyla seçtiğiniz görüntüleri içerecek şekilde özelleştirebilirsiniz.
- İlk olarak, platformun birincil menüsünü getirmek için Windows 11’in Başlat düğmesine tıklayın.
- Oradan sabitlenmiş Ayarlar uygulamasını seçin.
- Kişiselleştirme sekmesine ve Kilit ekranı gezinme seçeneğine tıklayın.
- Kilit ekranınızı kişiselleştirin açılır menüsünden Resim seçeneğini seçin.
- Ardından, resim seçeneklerini görüntülemek için Kilit ekranınızı kişiselleştirin’e tıklayın.
- Fotoğraflara göz at düğmesine basın.
- Kilit ekranının arka planı için bir resim seçin ve Resim seç düğmesine basın.
Artık kilit ekranınız, bunun için seçtiğiniz arka plan resmini içerecektir. İsterseniz, kilit ekranı için, görüntülediği görüntüleri otomatik olarak döndüren bir slayt gösterisi arka planı ekleyebilirsiniz. Aşağıdaki gibi bir kilit ekranı slayt gösterisi oluşturabilirsiniz.
- Açılır menüden Slayt Gösterisi seçeneğini seçin.
- Gözat düğmesini tıklayın.
- Slayt gösterisi için resimler içeren bir klasör seçin. Böyle bir klasörünüz yoksa, yalnızca kilit ekranı slayt gösterisinin resimlerini içeren yeni bir klasör oluşturun.
- Bu klasörü seç düğmesine basın.
- Seçeneklerini genişletmek için Gelişmiş slayt gösterisi ayarları’na tıklayın. Ardından, Yalnızca ekranıma uyan resimleri kullan ve Bu bilgisayardan ve OneDrive’dan film rulosu klasörlerini dahil et gibi isteğe bağlı ayarları seçebilirsiniz.
- Ardından, orada bir tercih seçeneği belirlemek için açılır menü için slayt gösterisi oynatıldıktan sonra ekranı kapat’ı tıklayın.
Resim veya Slayt Gösterisi seçeneğini belirlediğinizde, diğer birkaç ayarı da değiştirebilirsiniz. Oturum açma ekranının kilit ekranıyla aynı duvar kağıdını paylaşmasını istemiyorsanız, Oturum açma ekranında kilit ekranı arka plan resmini göster ayarını kapatın. Ardından giriş ekranı boş bir arka plana sahip olacaktır. Ayrıca, görüntü seçeneklerinde kilit ekranı ayarınızla ilgili eğlenceli bilgiler, ipuçları, püf noktaları ve daha fazlasını öğrenin. Kilit ekranınızda önemsiz eğlenceli gerçekler ve ipuçları istemiyorsanız, bu onay kutusunun işaretini kaldırın.
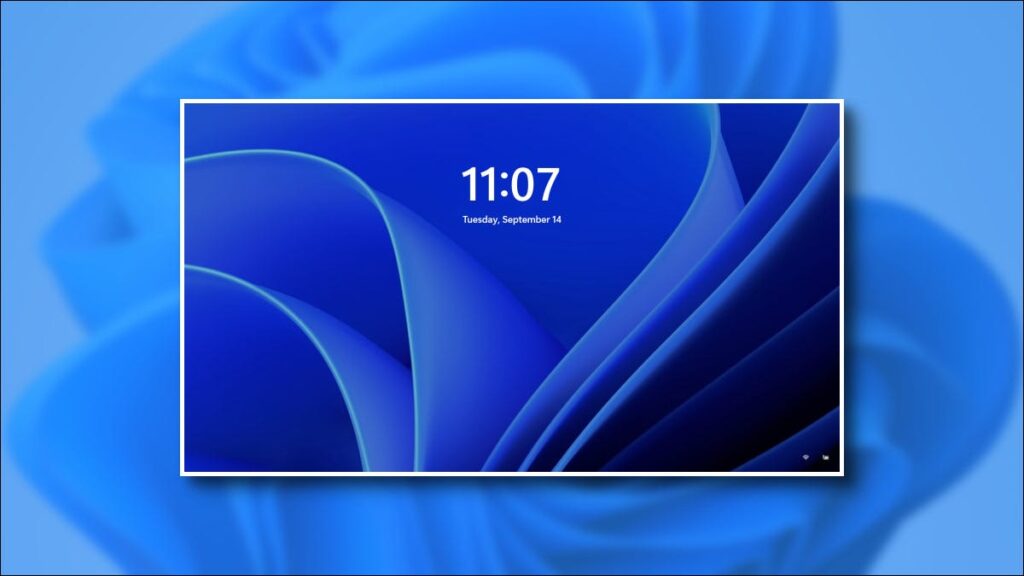
Windows 11’de Görüntülenen Kilit Ekranı Uygulamaları Nasıl Değiştirilir?
Kilit ekranı üç farklı uygulama durumunu görüntüleyebilir. Varsayılan yapılandırması, takvim saatini ve tarihini göstermektir. Ancak, bunun yerine posta veya hava durumu uygulaması ayrıntılarını gösterecek şekilde ekranı değiştirebilirsiniz. Bunu yapmak için, Kilit ekranınızı kişiselleştirin’in hemen altında bulunan Ayarlar’daki Kilit ekranı durumu seçeneğinin açılır menüsünü tıklamanız yeterlidir. Ardından menüden alternatif bir uygulama seçeneği seçin. Veya bunun yerine Yok’u seçebilirsiniz.
Windows 11’de Kilit Ekranı için Zaman Aşımı Ayarları Nasıl Ayarlanır?
Zaman aşımı ayarları, uyku modunu etkinleştirmek için bilgisayarınızın ne kadar süre etkin olmaması gerektiğini belirleyen ilgili seçeneklerdir. Daha düşük bir zaman aşımı ayarı seçerek kilit ekranınızı daha sık görürsünüz. Kilit ekranının zaman aşımı ayarlarını bu şekilde değiştirebilirsiniz.
- Ayarlar’da Kişiselleştirme ve Kilit ekranı’nı seçin.
- Ardından Ekran zaman aşımı gezinme seçeneğini tıklayın.
- Anlık görüntüdeki seçenekleri doğrudan aşağıdaki ekrana getirmek için Ekran ve uyku öğesini seçin.
- Orada bir zaman aşımı seçeneği belirlemek için Fişe takıldığında, ekranımı kapattıktan sonra açılır menüsüne tıklayın.
- Fişe takıldığında, cihazımı şundan sonra uyku moduna geçir açılır menüsünden bir zaman aşımı seçeneği belirleyin.
source https://www.guncelpaylasim.com/windows-11in-kilit-ekrani-nasil-ozellestirilir/
Yorumlar
Yorum Gönder