Hiçbir Aygıt Sürücüsü Bulunamadı Hatası [Çözümü]

Bu yazıda size Windows 11 hatasını düzeltmenin altı farklı yöntemini hatırlatacaktır: Aygıt Sürücüsü Bulunamadı. En son işletim sistemi döngüsü kararlı bir durumda teslim edildiğinden ve hataların büyük çoğunluğu çözüldüğünden, birçok kullanıcı bunu bilgisayarlarında denemeyi dört gözle bekliyor. Bu nedenle, Ayarlar menüsünden, Medya Oluşturma Aracı aracılığıyla veya bir ISO belgesi kullanarak güncellemeyi yeniden oluşturabileceğiniz üç farklı metodoloji vardır. Ana strateji plana göre atlamak iken, ikinci ve üçüncü teknikler çok fazla soruna neden oluyor.
Hiçbir Aygıt Sürücüsü Bulunamadı Nasıl Düzeltilir?
USB 2.0 bağlantı noktasına geçin
Yeni işletim sistemini kurmak istediğiniz USB kurulum ortamını bilgisayarınızdaki bir USB 3.0’a taktıysanız, onu çıkarıp 2.0 bağlantı noktasına takmayı deneyin. Bu garip bir çözüm, ancak çok sayıda kullanıcıya yardımcı oldu ve kesinlikle kontrol edilmesi ve icabına bakılması en kolay şey. Bu işe yaramazsa diğer çözümlerle devam edin.
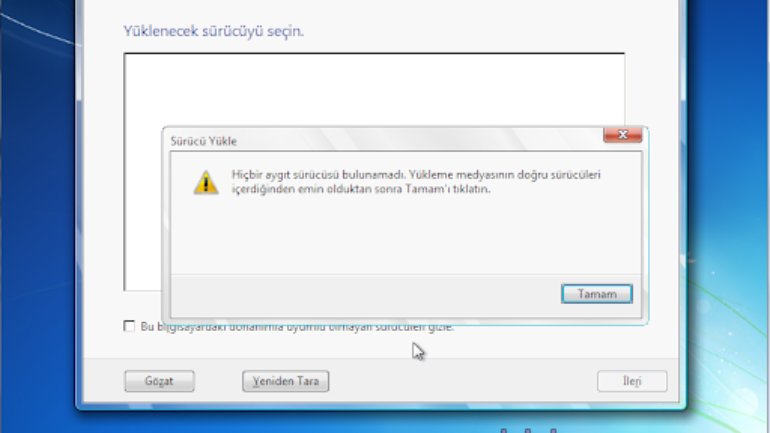
Bölümü etkin olarak ayarlayın
Windows’u yüklemek istediğiniz bölümü Etkin olarak ayarlamak, kullanıcıların vazgeçmek üzere olduğu sayısız durumda da yardımcı oldu. Bu, Windows’u yüklemeyi seçmeden önce bir seçenek olarak görünen kurtarma araçları aracılığıyla yapılmalıdır.
- Sahip olduğunuz yükleme medyası depolama aygıtını takın ve bilgisayarınızı başlatın. Aşağıdaki adımlar bir işletim sisteminden diğerine farklılık gösterir, dolayısıyla bunları buna göre takip edin.
- WINDOWS XP, VISTA, 7 – Windows Ayarları açılmalı ve tarih ve saat ile birlikte tercih ettiğiniz dili girmenizi istemelidir. Bunları doğru bir şekilde girin ve ekranın altındaki Bilgisayarınızı onarın seçeneğine tıklayın. Kurtarma araçlarını kullanabilir ya da Bilgisayarınızı geri yükleyin, ilk radyo düğmesini tercihiniz olarak bırakın ve İleri seçeneğine tıklamanız gerekir. Bir kurtarma aracı seçimi ile istendiğinde Komut İstemi’ni seçin.
- WINDOWS 8, 8.1, 10: Klavye düzeninizi seçin penceresini göreceksiniz, bu yüzden kullanmak istediğinizi seçin. Bir seçenek belirleyin ekranı görünecek, bu nedenle Sorun Gider >> Gelişmiş Seçenekler >> Komut İstemi’ni tıklayın.
- Komut İstemi başarıyla açıldığında, her birini yazdıktan sonra Enter tuşuna tıkladığınızdan emin olarak aşağıdaki komutları yazın.
diskpart select disk X partition list select partition X
active
Değişiklikleri uygulamak ve yeni işletim sisteminizle yükleme işlemini başlatmak için şimdi çıkıp bilgisayarınızı yeniden başlatabilirsiniz.
Yeni bir disk oluştur
Bu hatanın nedeni yalnızca sürücülerin doğru şekilde yazılmaması veya bu arada diskin veya USB aygıtının zarar görmesi ise, işletim sisteminin başka bir kopyasını yazmaya çalışmaktan başka seçenek yoktur. Önemli olan seri anahtarınızı sadece bir kez kullanılabileceği için saklamanızdır. Windows 10 kurulum DVD’si veya USB’nin nasıl oluşturulacağına ilişkin tam talimatlar:
- Medya oluşturma aracını resmi Microsoft web sitesinden indirin. Kurulum dosyasını açmak ve işlemi başlatmak için indirilen MediaCreationTool.exe adlı dosyayı açın. Microsoft tarafından belirlenen koşulları kabul etmek için Kabul Et’e dokunun.
- İlk pencereden başka bir PC için kurulum ortamı (USB flash sürücü, DVD veya ISO dosyası) oluştur’u seçin.
- Dil, mimari ve önyükleme sürücüsü sürümü, bilgisayar yapılandırmanıza göre seçilecektir, ancak hatayı yaşayan bilgisayar için doğru yapılandırmayı seçmek için Bu bilgisayar için önerilen seçenekleri kullan seçeneğinin işaretini kaldırmanız gerekir (bunu farklı bir bilgisayarda oluşturuyorlarsa) ).
- Bu görüntüyü depolamak için kullanmak istediğiniz cihaza bağlı olarak USB veya DVD arasında seçim yapmanız istendiğinde İleri’ye tıklayın ve USB veya DVD sürücüsü seçeneğine tıklayın.
- İleri’ye tıklayın ve bilgisayarınıza bağlı depolama aygıtlarını görüntüleyen listeden sürücüyü seçin.
- İleri’ye tıklayın ve Medya Oluşturma Aracı, kurulum medyasını kurmak ve oluşturmak için gerekli dosyaları indirmeye devam edecektir.
- Bu sürücüyü kullanarak Windows 10 işletim sisteminizi yüklemeyi deneyin ve aynı hatayı alıp almadığınızı kontrol edin.
BIOS’ta xHCI aktarım seçeneğini etkinleştirin
Bu seçenek oldukça tartışmalıdır ve tam olarak ne yaptığına dair epeyce temsil vardır. Ancak en yaygın kabul gören yanıt, devre dışı bırakıldığında BIOS’un bağlantı noktalarını ve USB aygıtlarını yönetmesine ve etkinleştirildiğinde işletim sisteminin bunu yönetmesine izin verir. Bu seçeneği etkinleştirmek sorunları hemen çözdüğünü iddia eden pek çok kişi vardır. Bu, Windows 10 ya da Windows 11 gibi yeni işletim sistemleri için de önerilmektedir.
- Başlat Menüsü >> Güç Düğmesi >> Kapat seçeneğine giderek bilgisayarınızı kapatın.
- Bilgisayarınızı yeniden açın ve sistem açılmak üzereyken BIOS tuşuna basarak BIOS kurulumuna girmeyi deneyin. BIOS tuşu genellikle önyükleme ekranında görüntülenir ve “Kuruluma girmek için basın” der. Başka anahtarlar da var. Ortak BIOS tuşları F1, F2, Del, Esc ve F10’dur. Mesaj oldukça hızlı bir şekilde kaybolacağı için bu konuda hızlı olmanız gerektiğini unutmayın.
- Devre dışı bırakmanız gereken ayar, genellikle, üreticiye bağlı olarak farklı bir ada sahip olabilen Gelişmiş sekmesinde bulunur. Ayar, BIOS xHCI Hand-Off veya BIOS EHCI Hand-OFF olarak adlandırılır ve genellikle Gelişmiş sekmesindeki USB Ayarlarının hemen altında bulunur.
- Doğru ayarı bulduktan sonra, Etkin olarak ayarlayın. Çıkış bölümüne gidin ve Değişiklikleri kaydetmeden çık’ı seçin. Bu, bilgisayarı önyükleme ile devam edecektir. Kurulumu tekrar çalıştırmayı denediğinizden emin olun.
- İşlemi tamamladığınızda ve Windows 10’u bilgisayarınıza başarıyla yükledikten sonra ayarları orijinal durumlarına döndürmeyi unutmayın.
The post Hiçbir Aygıt Sürücüsü Bulunamadı Hatası [Çözümü] first appeared on Güncel Paylaşım.
source https://www.guncelpaylasim.com/hicbir-aygit-surucusu-bulunamadi-hatasi-cozumu/
Yorumlar
Yorum Gönder